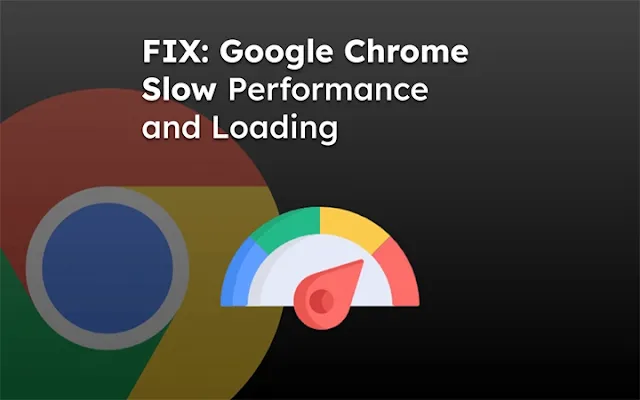 |
| 8 Ways to Overcome Slow Google Chrome that Often Occurs on Windows |
Coping with the sluggish performance of Google Chrome on Windows 10, which frequently engulfs the computer's CPU and RAM.
Who's not familiar with Google Chrome? It's the most widely used browser, employed by nearly every computer and even Android phones, establishing itself as the most reliable browser.
I, too, employ Chrome as a tool for my work, including crafting the piece you're currently reading. Hehehe.
Undoubtedly, you've experienced the frustration when opening Google Chrome and instantly feeling its slowness and severe lag when launching several tabs. How does that happen, and what's the remedy? Let's explore the causes and execute the solutions below.
Why is Chrome Sluggish?
Indeed, Google Chrome is the best browser I use, equipped with numerous features that assist its users in their tasks.Perhaps, that's precisely why Chrome consumes a significant amount of RAM and CPU, especially on laptops. The impact is notably pronounced with a mere 4GB or less of RAM.
Even with over 8GB of memory, like mine, it still feels sluggish due to excessive CPU usage.
Now, understanding this, we need to figure out how to address it. Let's uncover the reasons and immediately implement the solutions.
Causes of Chrome Sluggishness
Several factors contribute to Chrome's sluggishness, even with a limited number of open search tabs, including:- Lack of Updates
- Numerous Installed Extensions
- Excessive Open Tabs
- Accumulated Cache and Website Data
- Background Processes Overload
- Insufficient RAM in Laptops
To counteract these issues, let's delve into the solutions below.
Addressing Google Chrome Sluggishness on Laptops/ComputersUpdateGoogle Chrome consistently enhances and updates its software for secure, comfortable, and lightweight user experiences. Regularly updating Chrome ensures improved performance, avoiding bugs and lags.
To update, follow these steps:
- Open the settings menu
- Find and select "About Chrome," then click update.
- Limit Excessive Tab Openings
While Chrome excels in tab management, simultaneously opening numerous tabs with heavy elements like flash and JavaScript, as seen on YouTube or video platforms, significantly impacts CPU and RAM usage.
It's advisable to minimize tab openings, keeping only the essential ones. Close unnecessary tabs to reduce RAM and CPU load.Disable Unwanted Apps and Extensions
Chrome boasts many enticing features, including extensions that enhance user productivity. However, these extensions can be resource-intensive.
To address this:
- Open the settings menu
- Click the three dots in the upper right corner and choose settings
- Navigate to the extensions in the bottom menu
- Remove unnecessary extensions.Check Chrome's Task Manager
Similar to checking the task manager on Windows, Chrome has its task manager to identify resource-intensive tabs and extensions.
To access Chrome's task manager:
- Click the three dots in the upper right corner
- Choose "More tools" and then "Task Manager" or press Shift + Esc
- Review processes and end unnecessary ones.Perform a Clean-Up
Chrome offers a feature called "Clean Up Computer" to enhance its performance by removing suspicious software, extensions, and unknown malware.
- To perform a clean-up:Open Chrome settings
- Click the three dots, select "Settings"
- Choose "Reset & Clean up"
- Click "Find" and wait for the process to complete.Stop Background Apps
Google Chrome allows running apps in the background even after closing the browser, adding to CPU and RAM usage. Disable this feature through the following steps:Open settings
Select "Advanced"
Disable "Continue running background apps when Google Chrome is closed."Reset Google Chrome
If previous attempts prove ineffective, consider resetting Google Chrome to its default settings.
- To reset:Open settings
- Choose "Advanced"
- Scroll down to "Reset and clean up"
- Select "Restore settings to their original defaults."Increase RAM
Ultimately, pay attention to the amount of RAM available on your laptop or computer. Even with optimization, a system with less than 4GB RAM, especially on notebooks, may not experience a significant improvement.
Consider upgrading to a minimum of 4GB RAM, especially if you frequently use Google Chrome for work.
Conclusion
Thus, those are the methods to address the sluggishness of Google Chrome, understanding the causes and necessary precautions. To summarize, if you possess a well-equipped laptop yet experience slowness, apply the above remedies by adjusting settings.However, for those with laptops or computers boasting less than 4GB RAM, consider upgrading your RAM. Google Chrome is notably resource-intensive, especially with a penchant for multiple tab openings.
So, there you have it—causes and solutions for the often-encountered sluggishness of the Chrome browser, particularly on Windows 10. Discover the reasons and implement the remedies outlined in the above article.
May this article prove beneficial and assist you. Thank you.

